Loading... WSL 全称为 Windows Subsystem for Linux,也就是 Linux 子系统。这里介绍 Win10 build 16215以及之后的版本的安装方法,之前的版本可参考[官方链接](https://docs.microsoft.com/zh-cn/windows/wsl/install-win10#for-anniversary-update-and-creators-update-install-using-lxrun)。 ## 安装流程 ### 1. 启用 WSL 以管理员模式运行 powershell,运行以下指令: ``` Enable-WindowsOptionalFeature -Online -FeatureName Microsoft-Windows-Subsystem-Linux ``` 或者进入 控制面板 -> 程序 -> 程序和功能 -> 启用或关闭 Windows 功能,拉到最下面有个 适用于 Linux 的 Windows 子系统,选中即可。 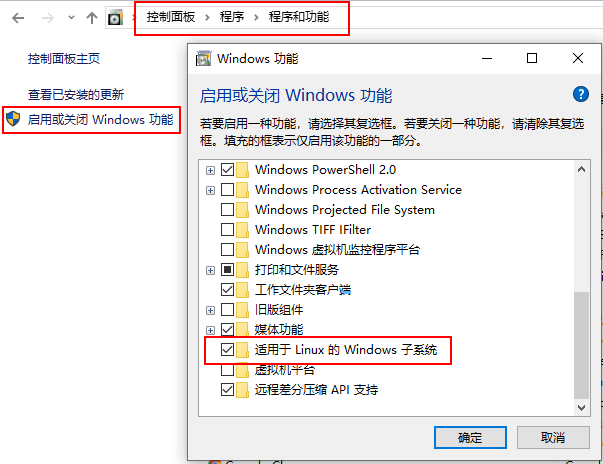 ### 2. 重启 记得一定要重启电脑,不然应用是不会生效的。 ### 3. 安装 WSL 打开应用商城搜索 "WSL",可根据自己需求选择安装一个或多个Linux系统: 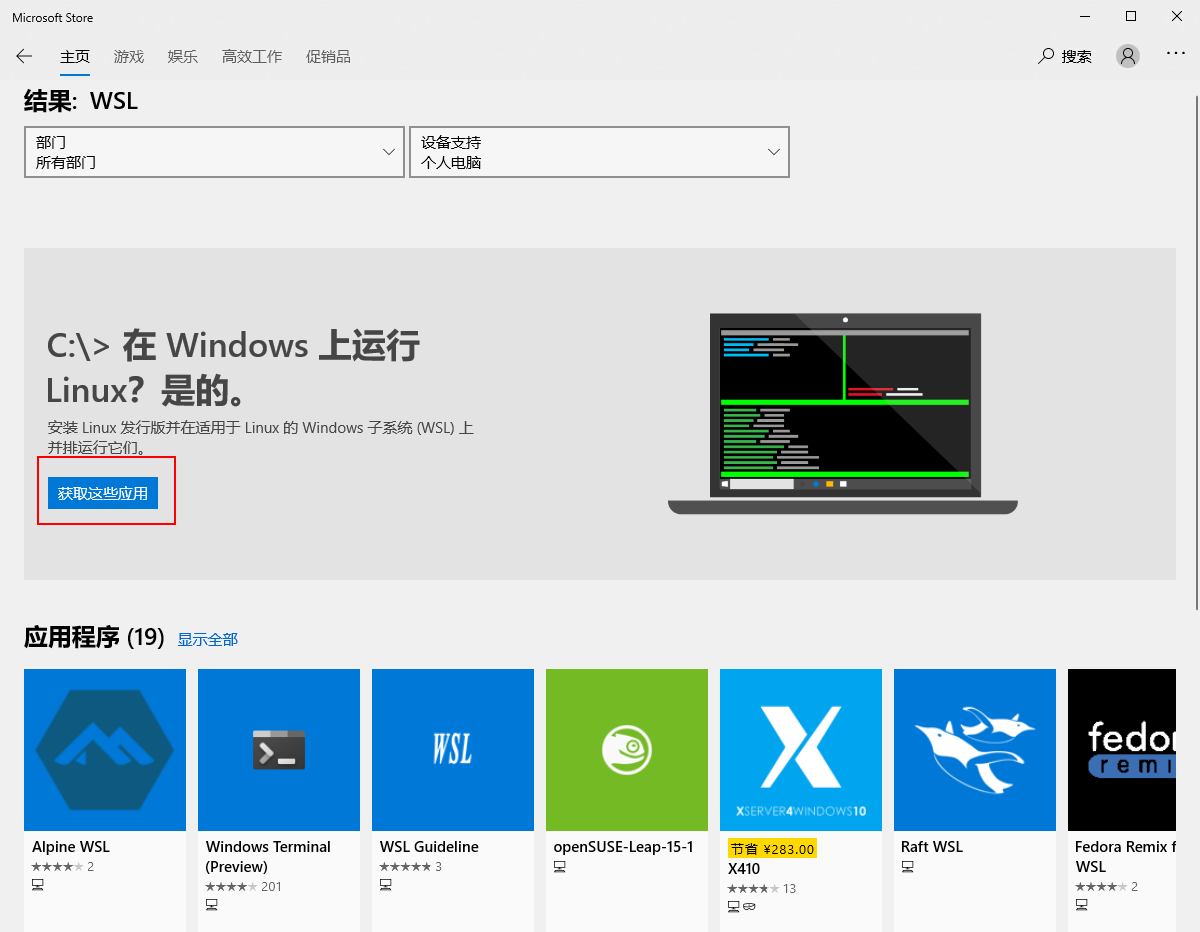 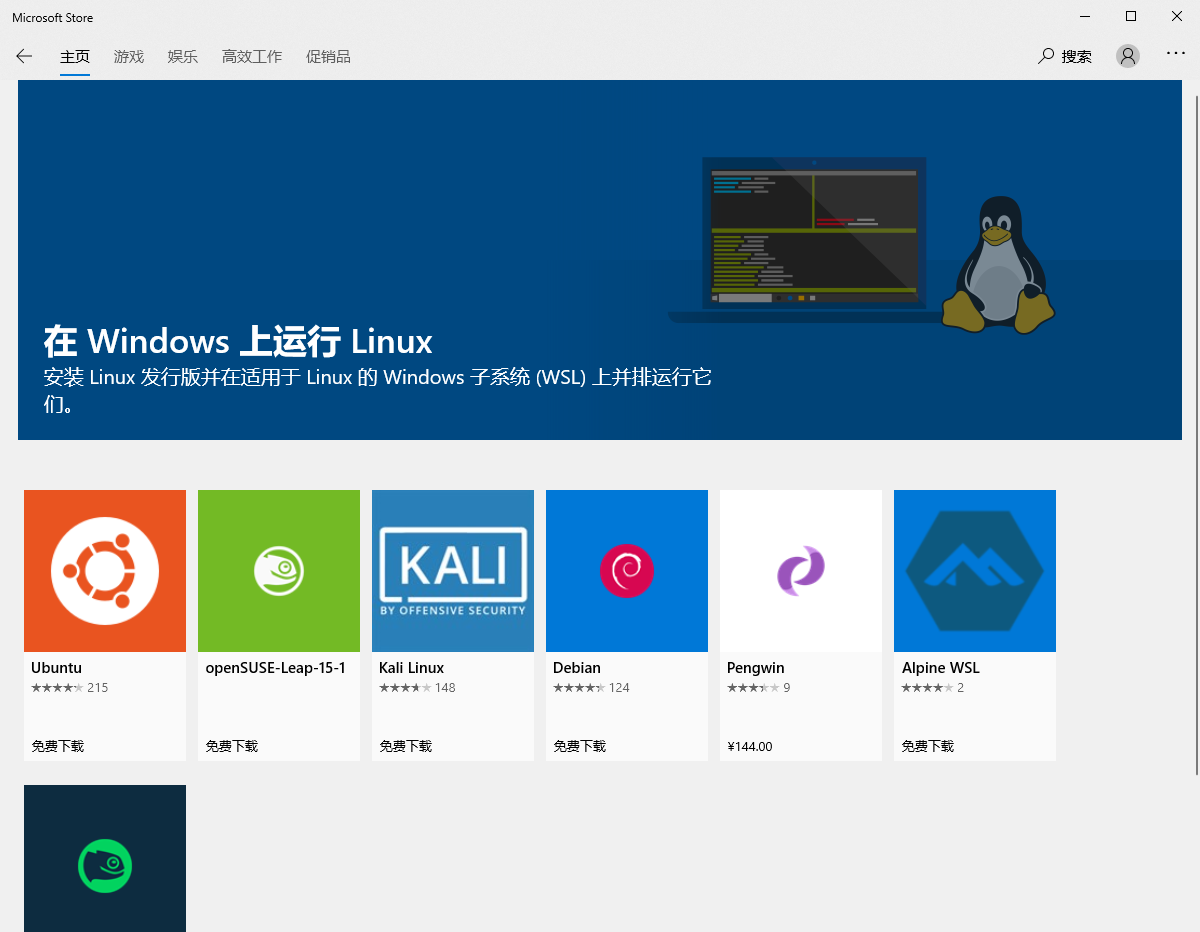 ### 4. 启动 WSL 安装完成后可在开始菜单里找到快捷方式并启动,第一次运行需要等待安装并设置用户名、密码。 > 除此以外,在cmd中使用以下几个命令都可以运行WSL: wsl 或者 bash wsl [command]或者bash -c [command] Linux系统名称(如:ubuntu),这跟上面在开始菜单里启动是一样的 其中,前两种方式会运行默认的linux系统,当你安装多个linux系统之后可以使用wslconfig来指定 ## 管理 WSL ### 设置默认运行的 Linux 子系统 ``` wslconfig /setdefault <DistributionName> ``` 举个例子: 如果执行 `wslconfig /setdefault ubuntu`,那么执行 bash 命令则会运行 ubuntu ### 卸载 Linux 子系统 ``` wslconfig /unregister <DistributionName> ``` 当系统出现问题,我们可以卸载后重新安装。如:`wslconfig /unregeister ubuntu` ### 查看已安装的 Linux 子系统 ``` wslconfig /list ``` ### 设置默认登陆用户 当我们运行 WSL 时,它会用第一次运行时输入的用户名登陆,如果想改为其他用户,可以(以 ubuntu 为例): ``` ubuntu config --default-user root ``` 这样,以后再运行 ubuntu 它就会默认以 root 登陆。此外还可以 `ubuntu /?` 查看其更多使用方法。 ### WSL中访问本地文件 在 `/mnt` 目录下有 “c”、“d”、“e” 等文件夹,分别表示本地的C盘、D盘、E盘,直接 cd 到相应路径下即可。 最后修改:2021 年 05 月 24 日 © 允许规范转载 赞 如果觉得我的文章对你有用,请随意赞赏