Loading... 疫情在家不务正业,学了一下 3ds Max 的用法,记录一下一些快捷键什么的吧。 学习时使用的环境: - 系统:Win10 教育版 - 软件:Autodesk 3ds Max 2018 Simplified Chinese ## 基础知识 ### 设定项目文件夹 一般来说 3ds Max 默认使用的路径是绝对路径,这样的话我们换一台电脑就会很麻烦。这时候我们可以设定项目文件夹,并且将贴图路径改为相对路径就好了。 设定项目文件夹的操作是 `文件 → 项目文件夹` 此时指定一个文件夹作为项目文件夹即可。 创建项目文件夹后可以看到 3ds Max 创建了许多文件。这里我记录几个比较重要的文件夹: 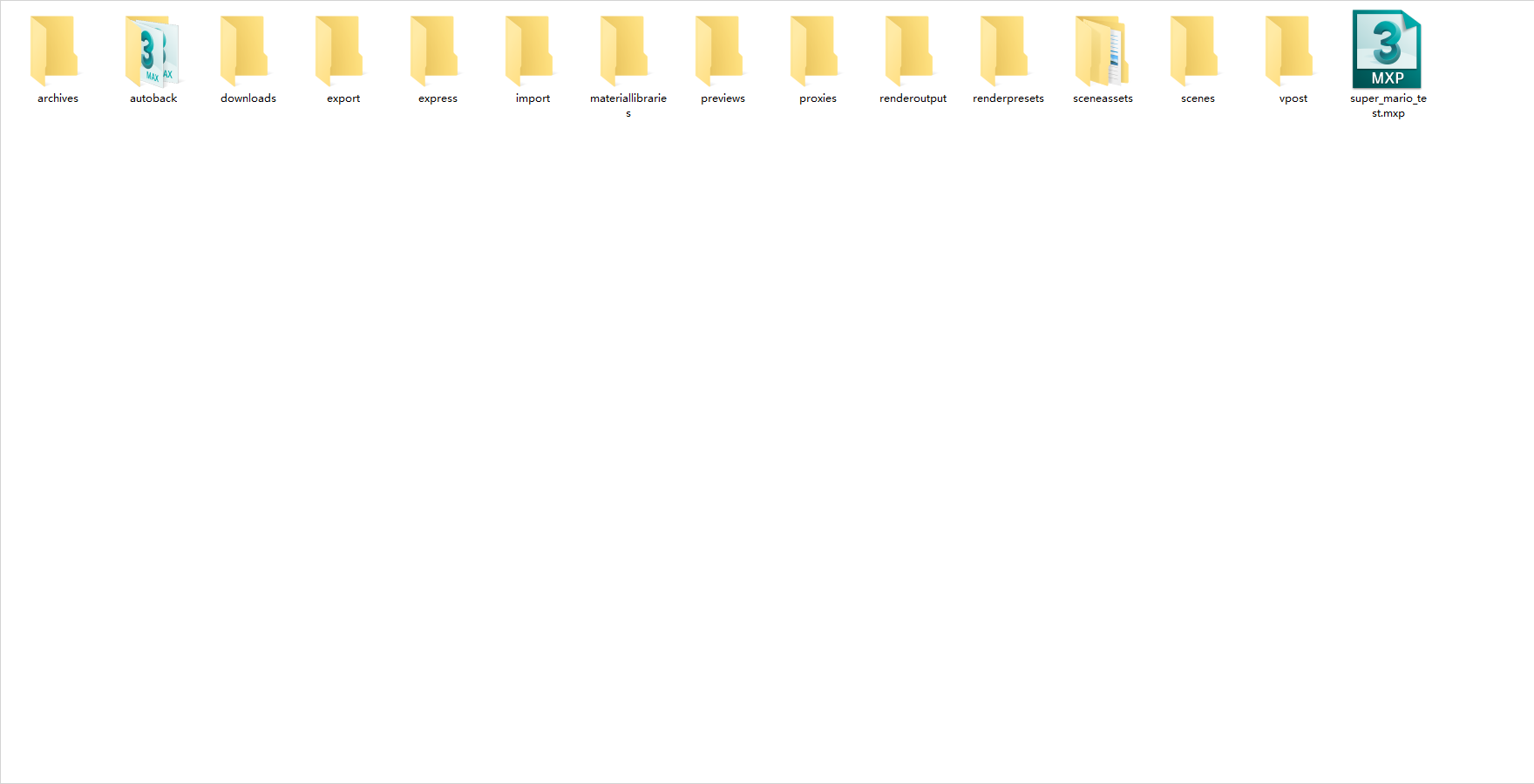 - 首先是 `autoback` 这个文件夹。3ds Max 会进行自动备份。如果建模的时候 3ds Max 崩溃了,可以在这里找到它自动备份的文件,可以减少一些损失。 - 然后是 `scenes` 这个文件夹,这里面存放了所有的 3D 文件。 - 接着是 `sceneassets` 里面有一个 `images` 文件夹,我们的贴图一般都是放在这个文件夹里面的。 设置好项目文件夹之后,我们还需要在 `自定义 → 首选项 → 文件` 中打开 `将局部文件路径转化为相对路径` 这个选项,这样的话我们储存贴图的路径就是相对路径了。 ### 视角控制 3ds Max 默认有四个视角 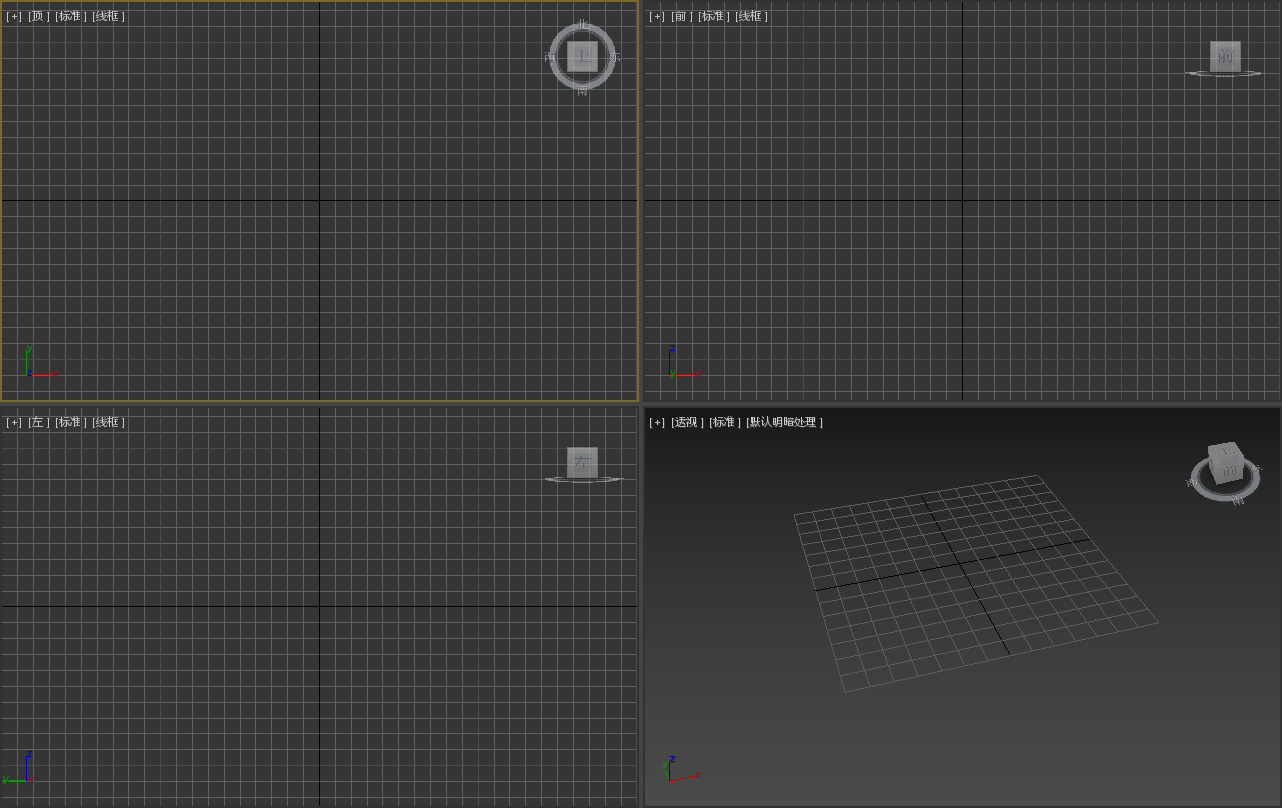 视角的属性可以通过左上方来得知。在任意一个视角单击即可选中该视角,且视角周围会出现黄色边框 (如上方第一个视角) 。在选中一个视角的情况下按 `Alt + W` 即可全屏该视角。 #### 视角控制快捷键 如果想对视角进行平移,旋转等操作,可通过以下快捷键: - 平移 (Pan View) :通过鼠标中键按住拖动即可 - 缩放 (Zoom) :鼠标滚轮滑动即可控制放大或者缩小。 P.S:如果想要平滑缩放的话可以按住 `Ctrl + Alt` 再用鼠标中键拖动进行平滑缩放 - 旋转 (Orbit) :按住 `Alt` 且用鼠标中键拖动即可旋转 视角窗口的右上角有一个小立方体: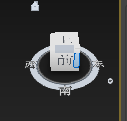 这个东西告诉我们当前视角的朝向,并且也可以进行视角控制。通过点击上面的面可以快速调整视角,同时左上角的小房子可以快速调整视角到原先的设定。 #### 小技巧 1. 切换视角时建议使用右键切换。这样的话不会丢失在其他视角选取的物体。 ### 基础物体的建立 3ds Max 中基础物体的建立可以在右侧的建立面板中: 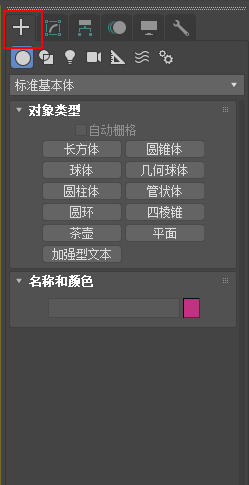 在这里可以选择基本立方体的建立。如果建立完立方体后想对其属性进行修改的话则需要切换至第二个修改面板中:  查看分段的话可以通过 `F4` 来查看。 #### 自动栅格 (Auto Grid) 这个功能可以使模型建立时自动浮在另一个物体的表面上。 ### 物体的移动,旋转和缩放 默认情况下鼠标是处于选择状态的,此时只可以进行选择操作。其他操作都可以在顶部栏中找到: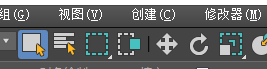 下面是这些操作及其对应的快捷键: - 平移 (快捷键:W) :此时会有三个轴 x, y, z ,表示向三个方向平移。也可通过中间的正方形进行自由平移: 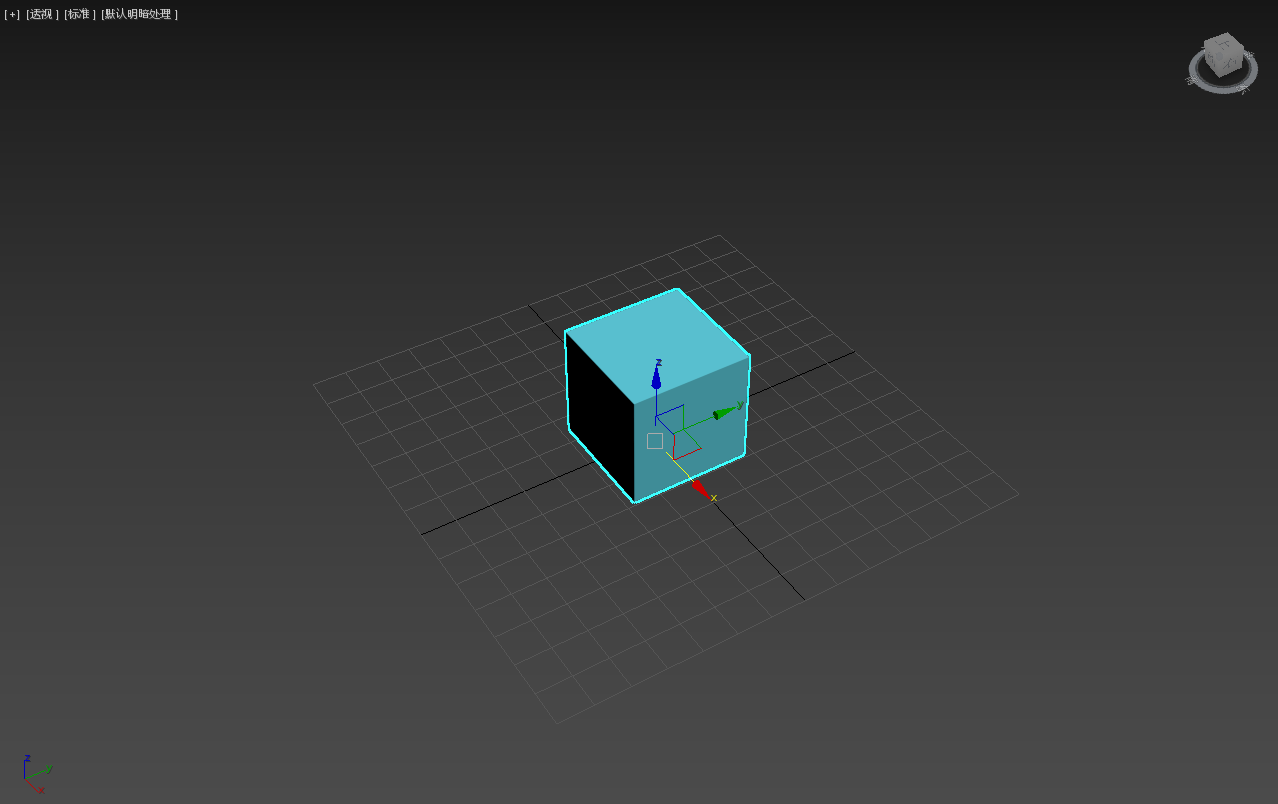 此时下方会显示当前物体的坐标: 可以通过修改这个坐标来对物体位置进行精确的控制。 > P.S. 小技巧:如果想要快速清零的话可以在右侧上下箭头处单击鼠标右键 - 旋转 (快捷键:E) :旋转的大部分操作都和平移很相似。如果需要旋转一些特殊的角度,如 $ 45^\circ $,可以通过 3ds Max 的角度捕捉功能 (快捷键:A) :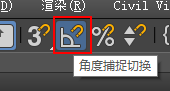 这个功能启动后,旋转会以 $ 5^\circ $ 为单位进行旋转。 - 缩放 (快捷键:R) :缩放的基本操作也和平移差不多,在中央拖动即可进行等比例缩放。 > P.S :缩放有三种模式,如果按下 R 之后发现缩放模式不对的的话可以检查一下是否多按了导致切换至其他选取模式。 - 选择 (快捷键:Q) :切换回原先的选择模式 ### Slate 材质编辑器 (Slate Material Editor) > 我使用的是 Slate Material Editor,如果使用旧版的材质编辑器可上网找相关资料 3ds Max 中材质编辑器的快捷键是 M。Slate 材质编辑器的主界面如下: 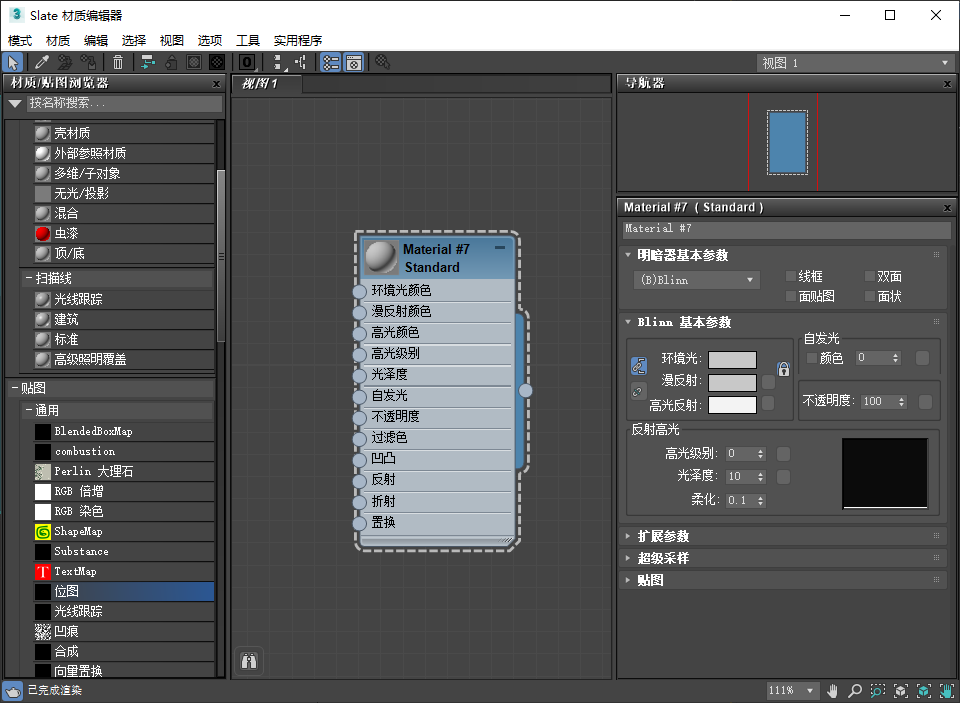 - 左边是各种材质贴图等,可以在里面选择我们需要的材质。 - 中间是工作区,我们选择了材质贴图什么的都可以拖到这里来进行后续操作。 - 右上角导航器的功能如其名,就是一个小地图一样的功能,显示当前工作区所在的位置。 - 右下角的材质属性编辑器就是对材质的属性进行编辑的。 如果要将材质贴到物体上,可以将工作区的右侧的圈拖到物体上去。也可先选择需贴材质的物体,然后点击将材质指定给选定对象: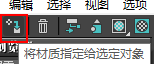 > P.S. 如果不知道选中了哪些物体,可以通过快捷键 J 来开启选取框,或者 F4 来开启分段显示 #### 贴图 要想给材质添加贴图,可以从左边拖动一个贴图属性 (比如 bit map) 到中央工作区,然后选择图片,再将贴图和材质连接起来即可:  将材质贴上后可能物体上没有显示贴图,这时需要选中贴图并且打开预览 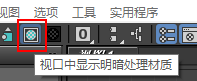,这样就可以在物体上看到贴图了。 #### tilling && size 贴图中有个重要的属性 tilling ,中文版的翻译为瓷砖。它的作用是设定贴图在物体上的数量。比如上图就是贴上一个 1x1 的图。 除了指定贴图的数量之外,我们还可以选择指定贴图的大小 (size) 。这种做法常用于建筑类型的建模中。如果要启用 size 模式的话,需要在贴图和物体属性中打开 `真实世界贴图大小` 这个选项: 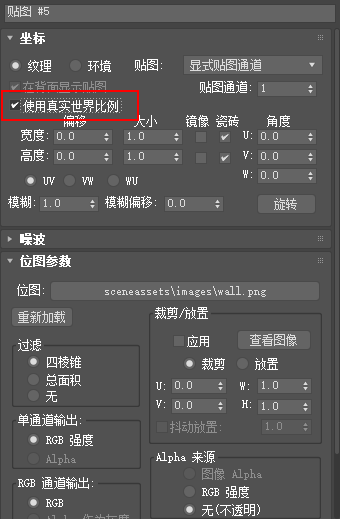 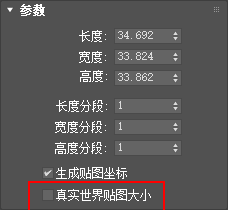 > P.S. 这两个真实世界贴图大小要同时开启,不然会无法使用 size 模式。 #### 小技巧 1. 工作区的材质可以任意删除,只要材质被贴到了物体上,那么材质就不会被真正的删除。通过上面工具栏中滴管一样的工具就可以从物体中选取材质并编辑了。 2. 给物体贴贴图可以直接将图片拖到物体上,这样系统会自动创建一个标准材质,并将其漫反射设置为该图片。 3. 双击材质的图片可以放大图片,此时如果材质被贴到物体上了,那么材质的四角会有一个小三角形:  如果贴上该材质的物体被选中了的话,那么四周的三角形会变成实心的:  ## Convert To Editable Poly Convert to editable poly 是一个重要的功能,它的中文翻译叫转化为可编辑多边形。它的功能是可以让我们操作物体的子元素: 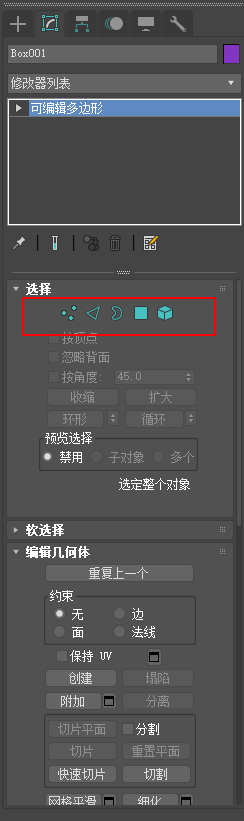 可以看到,物体原先的长,宽,高等元素被替换为点,线,面等。这时我们就可以选择任意一个元素,如一个面,然后对其进行修改。 > 注意:在子元素编辑状态下,编辑对象是锁定的,要切换编辑对象必须先解除子元素编辑。 进入子元素编辑状态后可以看到许多建模工具:!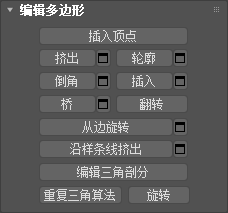 下面慢慢来看这些工具: ### 挤出 (Extrude) 这个工具可以将一个面向外扩展。选择一个面后拖动,或者使用 Extrude 按钮右边的小方块来进行精确的控制。 > 注意这个 Extrude 工具和直接拖拽一个面是不同的。 Extrude 工具会保留原先的节点,而拖拽则不会。放个简单的示意图: > > 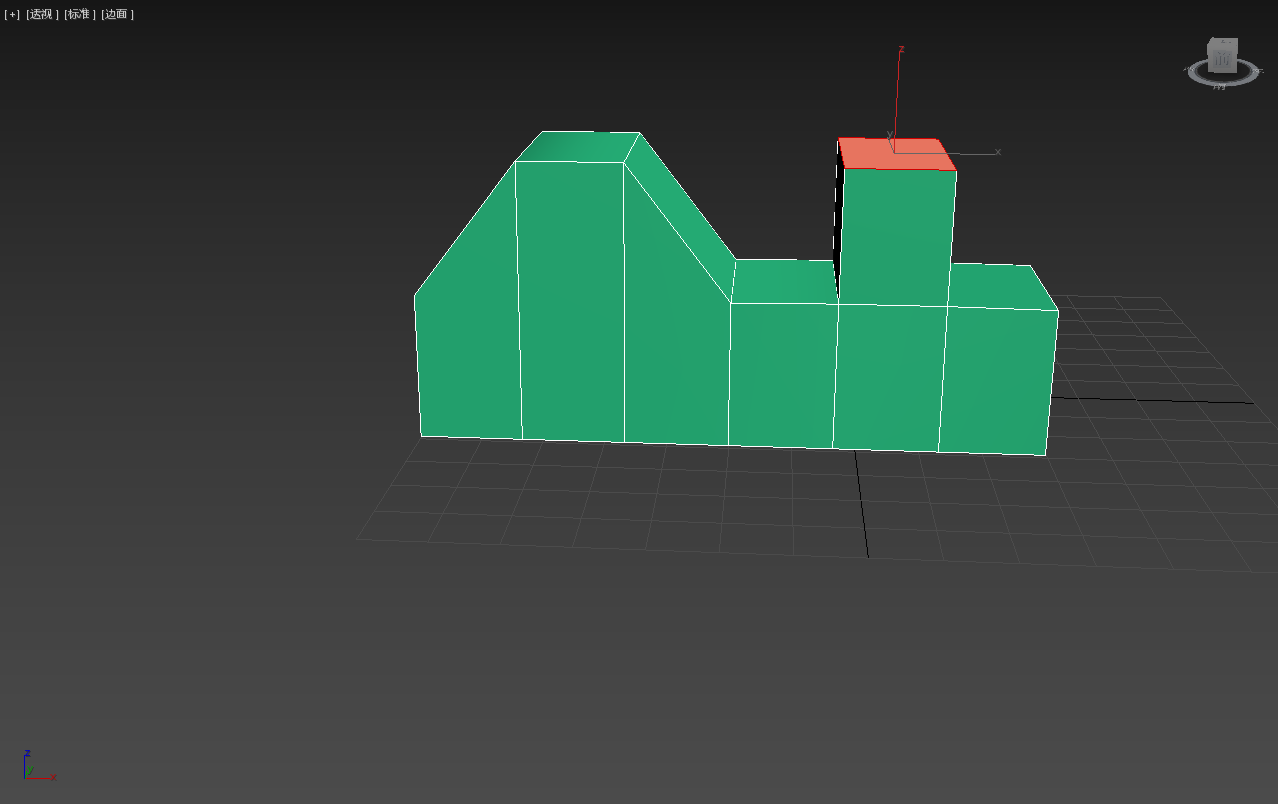 > > 左边是直接拖拽的,右边是 Extrude 延伸出来的。这样两者的区别应该很明显了 ### 连接 (Connect) 这个工具是用于增加物体的分段的,也就是将多条边连接在一起,还可以调整分段之间的间距和位置等: 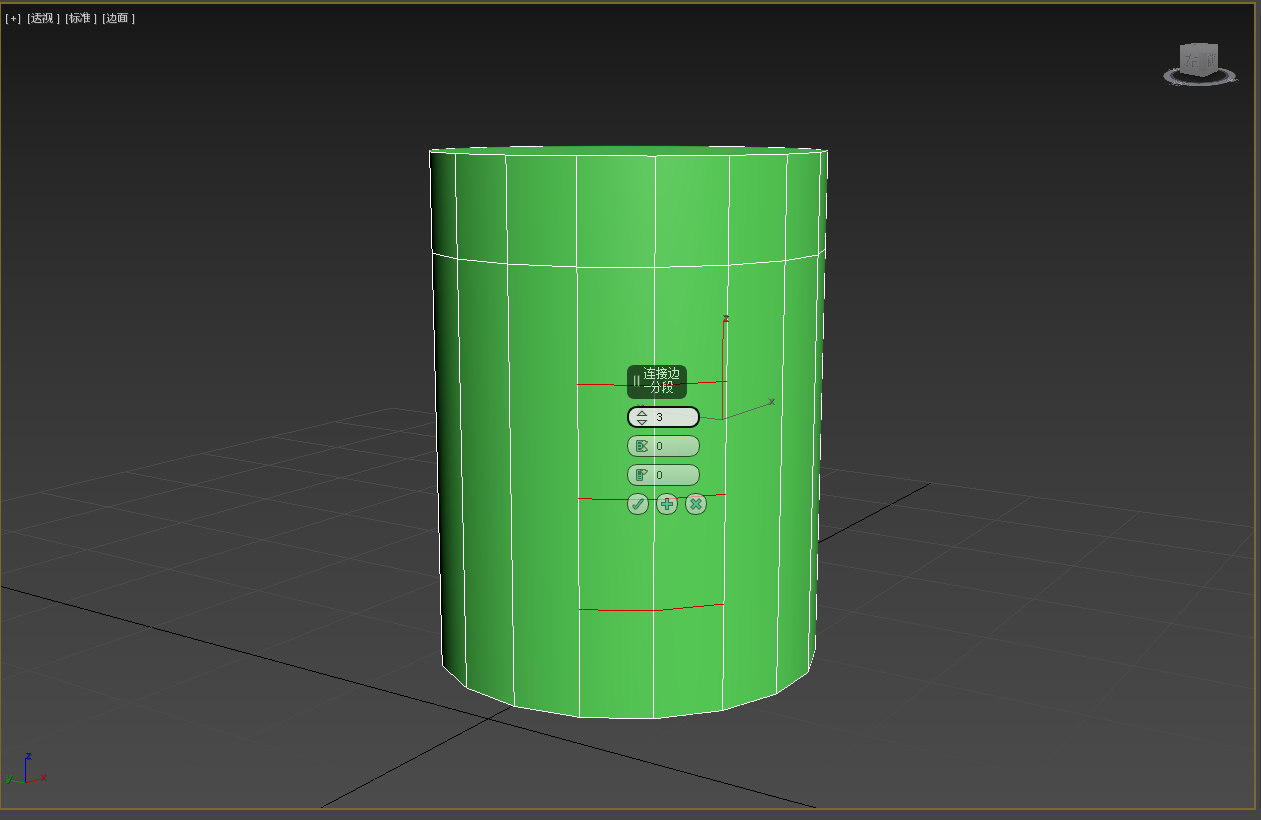 > P.S. 删除分段需要选中并使用 `Ctrl + Backspace` 删除,不然会有残留下来的点 ### 切角 (Chamfer) 切角是一种在日常生活中常见的一种东西,意思就是使物体的边角变得较为平滑,起到美观,安全的作用。在 3ds Max 中选取边,然后点击 切角 按钮即可实现。 ### 平滑组 (Smoothing Group) 平滑组就是一些在物体表面的编号,如果相邻的面具有相同编号则会有平滑的效果。 ### 插入 (Inset) 插入指令的作用就是在物体的表面生成一个更小的面,可以和 Extrude 指令配合产生一些复杂的结构,常用于机械零件的建模中。 ### 倒角 (Bevel) 倒角就是从选定的面产生一个斜面,也就是类似于圆台,圆锥这样的图形。 (剩下的建模工具后面再填坑) ### 分离和附加 (Detach && Attach) 选中一个物体的一部分,点击分离即可分成两个物体。注意此时的物体有空的面,所以需要用选择工具中的边界工具,选择空面的边界后再进行 `封口(Cap)` 将两个物体合并在一起只需要将两个需合并的物体靠近,并删除中间连接的面,点击附加按钮,并将连接点 `焊接(weld)` 起来即可。 > P.S. 合并的时候记得删除连接处的面,不然会导致连接失败。连接后的焊接也很重要,不然会有多余的点。 ### 目标焊接 (Target Weld) 将两个顶点合并为一个顶点,可以连接两个面之间的空隙。可用于边缘复制中。 ### 桥 (Bridge) Bridge 的功能就是连接两个面,也可以在一个物体中打洞。Bridge 也可用于连接两条边。 > P.S. Bridge 只可对同一个物体的面进行操作。如果需要对两个物体操作,必须先通过 附加(Attach) 操作连接起来才行。 ## 轴 (Pivot) 3ds Max 中每一个物体都有一个自己的轴,这个轴会影响到物体的移动,旋转等操作。在右侧面板中第三个层次面板就可以对物体的轴进行修改: 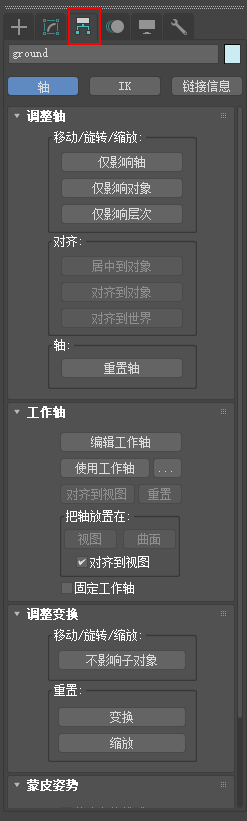 ## 多重贴图 有时候一个物体需要使用多个贴图,此时可以使用 3ds Max 中的一个内建材质:多维/子对象 (Multi/Sub-Object Material)。它是通过指定编号的方式来控制贴图的位置。 > 贴图并不能直接和 Multi/Sub-Object Material 进行关联,只有材质才可以。 ### 贴图通道 (Map Channel) 一个物体上有多个贴图的时候,设置不同的贴图通道即可通过 UVW Map 来控制每个贴图。 ## 镜像 (Mirror) 镜像的作用顾名思义,就是将原先的物体做一个对称。其按钮位于上方工具栏: 对称轴就是该物体的 `轴(pivot)` ,所以使用镜像功能时要确认好轴的位置。  镜像中可以选择对称轴,并且也可以选择是否复制。 ## 工作轴 (Working Pivot) 临时的 Pivot。启动后的功能和 Pivot 完全一致,但是不会影响原先的 Pivot。 ## 各种修改器 ### UVW贴图 (UVW Map Editor) 有时候给物体上了贴图后会出现一些问题,比如说图片比例扭曲。这是因为 3ds Max 默认的贴图方式是不理会图片的比例,直接在物体的每个面上贴上一个图片。解决这个问题最简单的方法就是给物体上一个 UVW Map 修改器 (中文为 UVW 贴图): 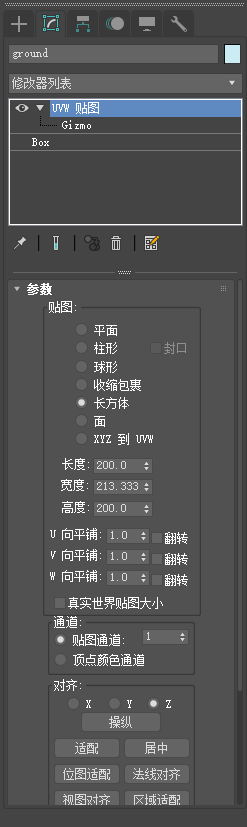 它可以设置贴图的方式,比如平面贴图,球形贴图等。它还提供了一个简单易用的控制器:Gizmo 在修改器面板中展开 UVW 贴图 ,选中其中的 Gizmo 选项,这时候我们就可以通过平移,旋转,放缩来对贴图进行修改了。修改的方式和物体的平移旋转等一模一样。 ### 壳 (Shell) 效果同 挤出(Extrude) ,但是 shell 修改器对一个面延伸时不会像 Extrude 那样少一个面,而是一个封闭的立方体。 ### 车削 (Lathe) 将线条旋转一圈来建模。适合花瓶,杯子等具有固定轮廓的物体。 ### FFD (Free Form Deformation) 一般我们修改物体都是修改物体的点或面之类的,而 FFD 提供了更多的大范围变形,可以方便我们建模。 ### 涡轮平滑 (Turbo Smooth) 增加物体的分段程度以达到平滑的效果。如果需要达成平滑边角,比如一个圆角的时候,可以使用上方 `建模(Modeling) → 编辑(Edit) → 快速循环(SwiftLoop)` 来创建一个分段。 ## 布尔 (Boolean) 布尔运算就像是集合中的交集,并集,差集。就是两个物体进行这样的集合运算。 > P.S. 布尔运算必须要在同一个物体才行,所以不同的物体要先进行 `附加(Attach)` ## 复合对象 (Compound Object) 复合对象通常将两个或多个现有对象组合成单个对象。 ### 布尔 (Boolean) 这个布尔和前面平面的布尔是一样的,只是这里的布尔是对于立体的物体来修改的。 要进行布尔运算,可以先选择运算对象的参数,然后再添加运算对象。 ## 建模技巧 ### 边缘复制 (Edge Copy) 边缘复制是一种建模技巧。我们知道 3ds Max 中可以在移动工具中通过 `shift + 鼠标左键` 复制一个物体。同样,我们可以通过这个方法来复制一条边。不过这样复制出来的就是一个面,而不是一个体。 最后修改:2020 年 02 月 21 日 © 允许规范转载 赞 如果觉得我的文章对你有用,请随意赞赏